本文目录一览:
Excel图表特定情况下的一些具体运用
在Excel中,图表的特定运用可以帮助我们更好地理解和分析数据。例如,如果你想在学生成绩分析表中区分高分和低分,可以通过以下步骤实现:首先,选中总分列,点击“格式”“条件格式”。在弹出的对话框中,设置“单元格数值”为“大于或等于”,数值为500,选择蓝色字体。
用图表展现复杂数据或特定展现意图,需熟知图表类型。柱形图与条形图是对比项目值或时间变化的常用工具。
在Excel中自定义函数 Excel函数虽然丰富,但并不能满足我们的所有需要。我们可以自定义一个函数,来完成一些特定的运算。下面,我们就来自定义一个计算梯形面积的函数: 执行“工具→宏→Visual Basic编辑器”菜单命令(或按“Alt+F11”快捷键),打开Visual Basic编辑窗口。
在Excel数据可视化系列中,我们将深入探讨面积图的运用。这种图表类型在表达时间序列数据变化上与折线图相似,但通过填充颜色展现数据的“面积”,为理解数据提供直观的视觉效果。
首先,Excel图表的作用主要体现在:1) 通过图形方式简化数据解读,避免直接阅读的复杂性;2) 快速比较不同数据组,揭示数据间的动态变化和关联;3) 减少误解,直观展示数据,降低错误解读的可能性;4) 提升分析效率,通过图表快速分析并得出结论。
多数情况下,由于Excel图表坐标刻度的设定机制,往往需要手工进行设定修改,相当烦琐。其实,有些时候合理使用百分比数据,则可以减少这些麻烦,节省的不只是作图步骤,更多的是作图时间。此外,图表中合理使用百分比数据也具有一些其他妙用。图5-1所示的图表即是这样一个典型案例。

如何用excel统计分析学生成绩
在使用Excel进行学生成绩统计时,可以采取多种高效的方法。首先,启动Excel后,单击“数据”菜单,选择“数据透视表或数据透视图”。接着,将“考试成绩”字段分别拖放到行区域和数据区域。
在Number一栏中输入H4(或单击其右边“折叠按钮”对话框消失,单击H4后按“回车键”,此栏中即为刚才选定的单元格H4),Ref一栏中输入“总分”,单击“确定”按钮退出就可以得到第一个学生的成绩排名,然后选取单元格J3,通过“复制句柄”复制,得出全班成绩的排名。
在Excel中进行学生成绩统计分析,可以灵活运用多种函数。SUM函数能够迅速计算出单科或多科成绩的总和,为了解整体表现提供了基础数据。AVERAGE函数则用于计算单科或多科成绩的平均值,这有助于评估学生的平均表现水平。通过MAX函数和MIN函数,可以找到某一科目中的最高分和最低分,从而了解成绩分布的极端值。
首先,打开Excel文件,输入每个人的分数,并在图表中设立“分数段”的列表,同时添加辅助列。在F4单元格中输入公式“=COUNTIF($C$3:$C$16,=&I4)-G3”,计算出所有≥100分的人数,再减去分数大于100的人数,即得出100分的总人数。按下回车键后,得到结果,即100分的总人数为1。
excel有哪些图表
1、解析:Excel标准类型图表有柱形图、条形图、折线图、饼图、XY散点图、面积图、圆环图、雷达图、曲面图、气泡图、股价图等。
2、柱状图:柱状图通过纵向或横向的长方形来展示数据,每个长方形的长度或高度代表相应数据的大小。这种图表类型适用于比较不同类别的数据。折线图:折线图通过连续的线条来描绘数据随时间或其他连续变量的变化趋势。它非常适合表现数据随时间推移的变化情况。
3、常用的Excel图表类型有: 柱形图 折线图 饼图 条形图 数据点图 趋势图等。详细解释:柱形图:用于比较不同类别之间的数据。通过垂直条形的长度来展示数据的多少,可以很容易地对比各分类数据的差异。折线图:用于显示数据随时间变化的趋势。
4、Excel图表类型主要有: 柱形图 折线图 饼图 条形图 散点图 面积图 气泡图 雷达图 直方图等。以下是具体解释:柱形图:主要用于展示不同类别之间的数据对比情况,通过柱子的高度来直观地表现数据的差异。比如在展示各个月份销售额的对比时,可以使用柱形图。
可视化表格用Excel怎么做?
1、如下图要求在纵坐标轴数值后面添加单位万元。点击纵坐标轴数值区域,点击鼠标右键,在弹出的选项菜单中选择【设置坐标轴格式】选项。如下图通过上一步骤的操作,弹出【设置坐标轴格式】对话框。
2、在电脑上面打开一个制作好的Excel表格文件。然后在Excel表格文件中,选中要进行可视化图表的部分,以下是对总分进行可视化图表。单击菜单下面的“条件格式”选项。选择“条件格式”弹出菜单中的“数据条”选项,然后再选择所需要的颜色数据条即可。
3、开启模板应用。此步骤在模板选择与数据源录入之间进行,能加快整个流程。 自定义仪表盘。登录后,利用左侧风格与数据源选项,右侧展示区域进行编辑。 设计仪表盘。通过选择图表类型与模板预设图表,进行个性化调整。 整体样式设计。保存图表后,可在预览页面进行仪表盘布局与样式设定。
4、打开Excel软件,会自动新建一空白Excel文档。如图。输入举例用的数据,多行不同的数据。如图。复制数据到要用数据条显示的单元格。此处为原数据的右侧单元格。如图。选中要用数据条显示的单元格区域,点选开始,条件格式,数据条,出现数据条的多种填充方式。如图。
5、首先打开电脑上的WPS表格,并在单元格中输入相关内容。 然后在下方的单元格中定义一个对比值200。 将上方的数值全选,点击上方的条件格式选项。 在打开的菜单中,选择数据条选项,然后在右侧打开的菜单中,选择想要的格式。 将最后一个单元格的内容清除,即可看到数据可视化的效果了。
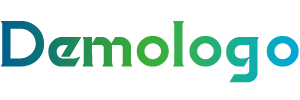




还没有评论,来说两句吧...